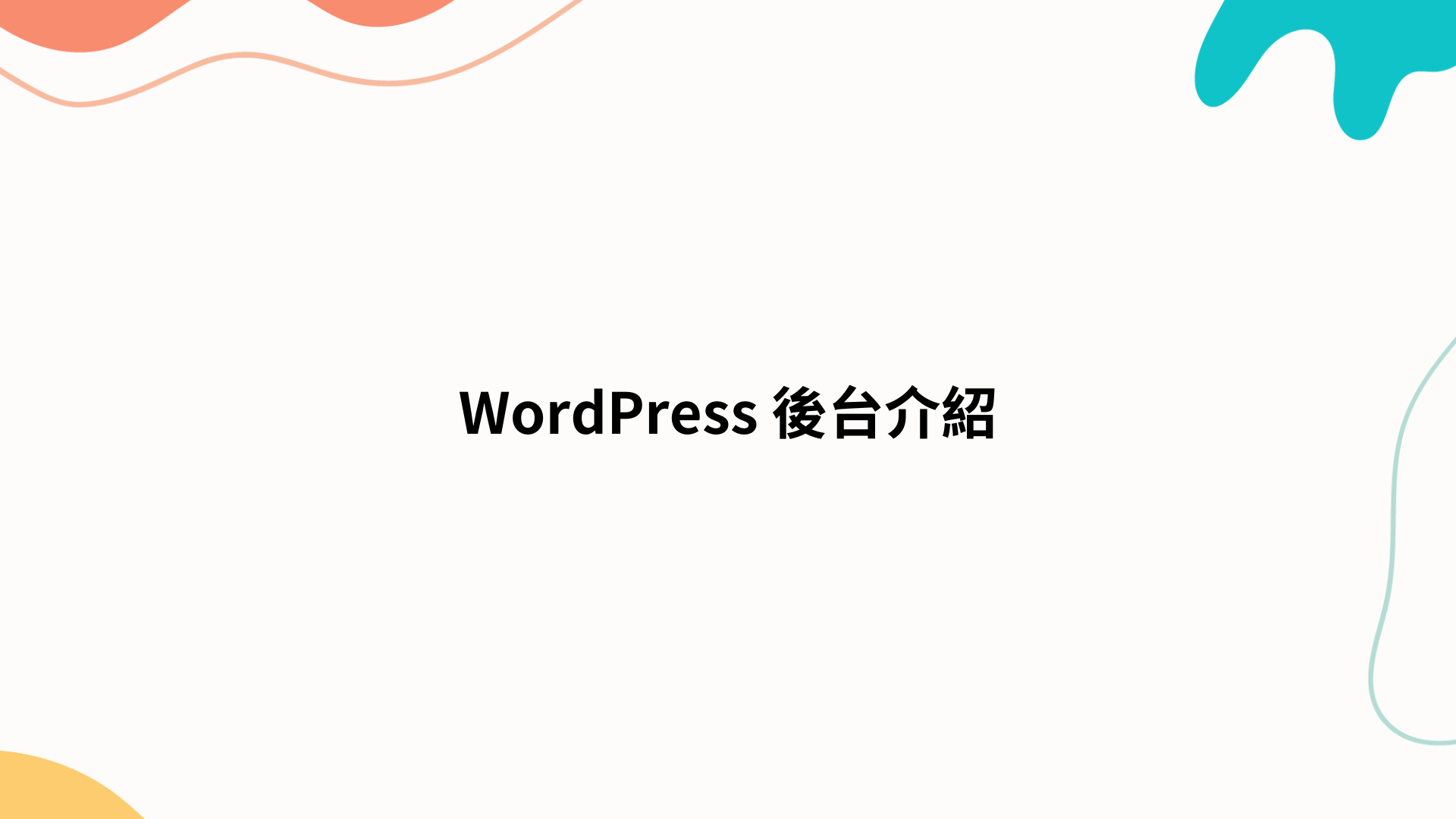你的購物車目前是空的!
初步踏入 WordPress 的世界,許多新手被眼花撩亂的後台介面嚇到!怎麼可以這麼複雜?!那你可能要先查一下你的主機商是不是幫你裝了非常多的外掛,導致你眼花撩亂?!
建議新手可以先把外掛全部都停用下來,不然時間一久你也不知道哪些是屬於外掛幫你新增的,哪些是原生的。
其實 WordPress 都原生後台介面非常乾淨簡單明瞭,不過他的選項確實是有點多~
因此,這篇文章我們來初步了解這個後台的邏輯,你就會發現原來會這樣設計是有道理的!而且用久了會越用越順手,越用越開心~
登入頁面
是說,到底要怎麼登入到 WordPress 的後台頁面呢?
有些使用者會習慣從主機廠商所提供的網址登入(我愛用 Cloudways),但其實 WordPress 的登入網址是固定下來的,並不一定要從主機傷登入喔~
通常你的登入網址預設會是 你的網域名稱/wp-admin 或者如下面所示(your-domain-name 是你的網域名稱)
https://your-domain-name.com/wp-admin
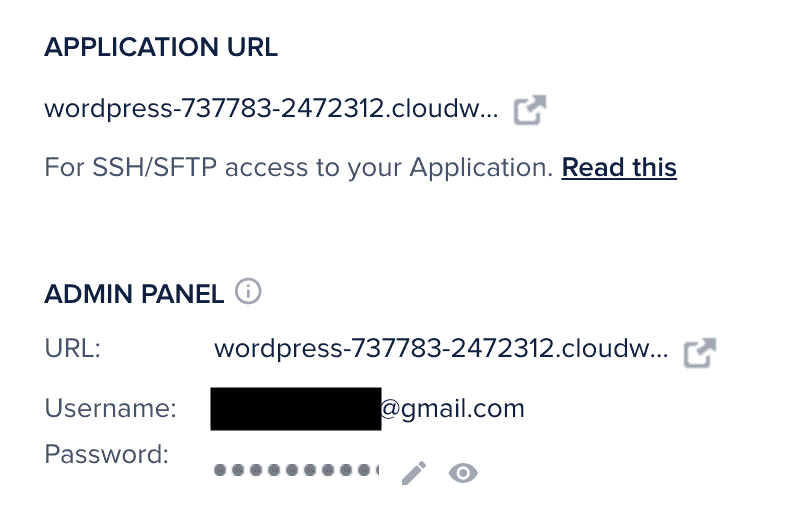
你可以將這個網址儲存到你瀏覽器的標籤列,這樣之後就可以快速登入拉,就不用再先登入主機廠商,再按你網址後台的按鈕(這也太麻煩…
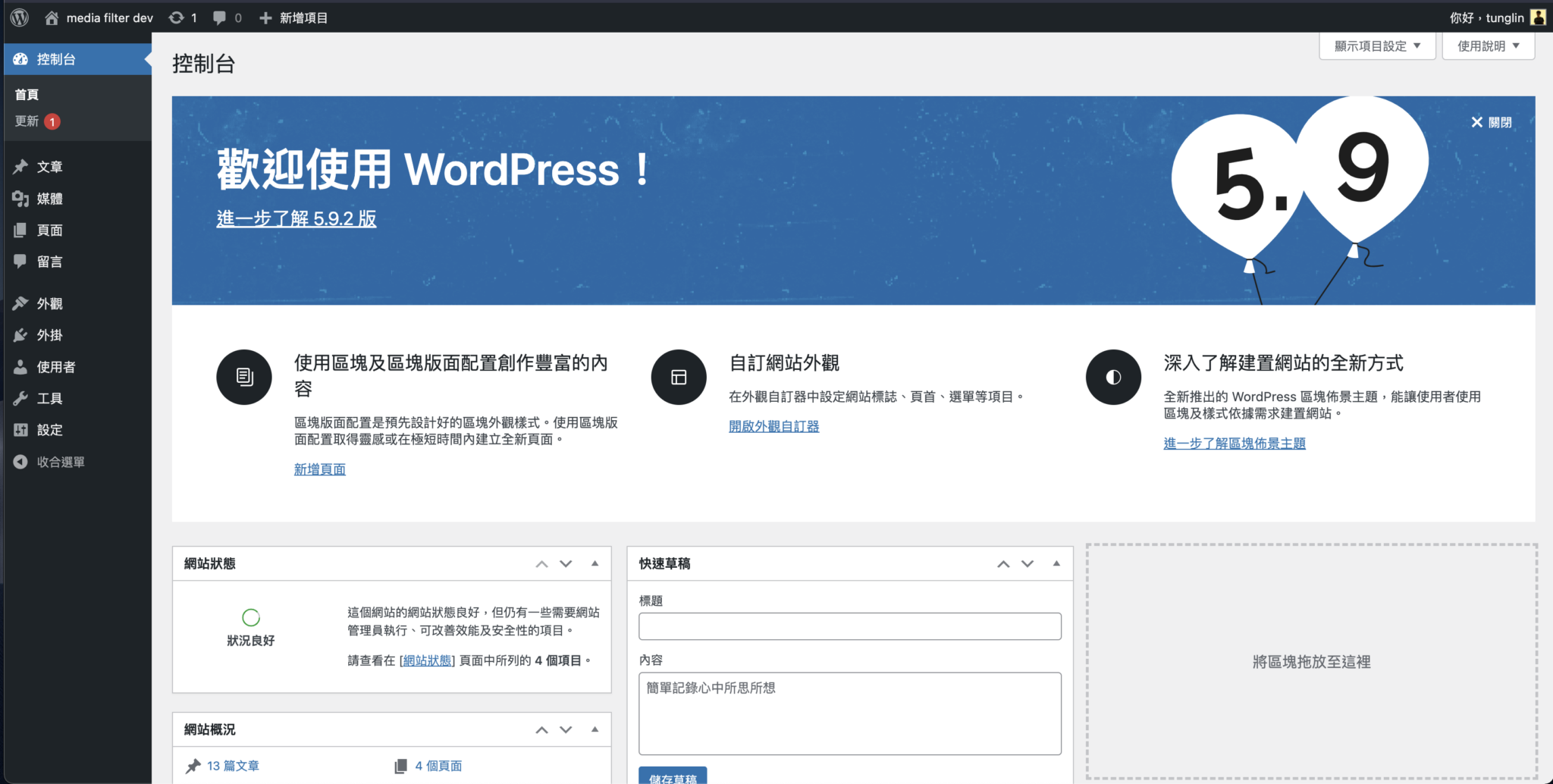
左側邊欄選單
登入 WordPress 後台,最主要最主要會使用到的功能區域全部都在左手邊的側邊選單。而中間最大的區域為資訊區域。
左側邊欄可分為控制台、內容相關以及網站設定。控制台可以快速的檢索你網站目前的數據與狀態,內容相關的分頁包括你所有網站的文章、頁面、所有照片以及留言。而網站設定包括所有網站的外觀設定、外掛、使用者會員以及其他設定等等。
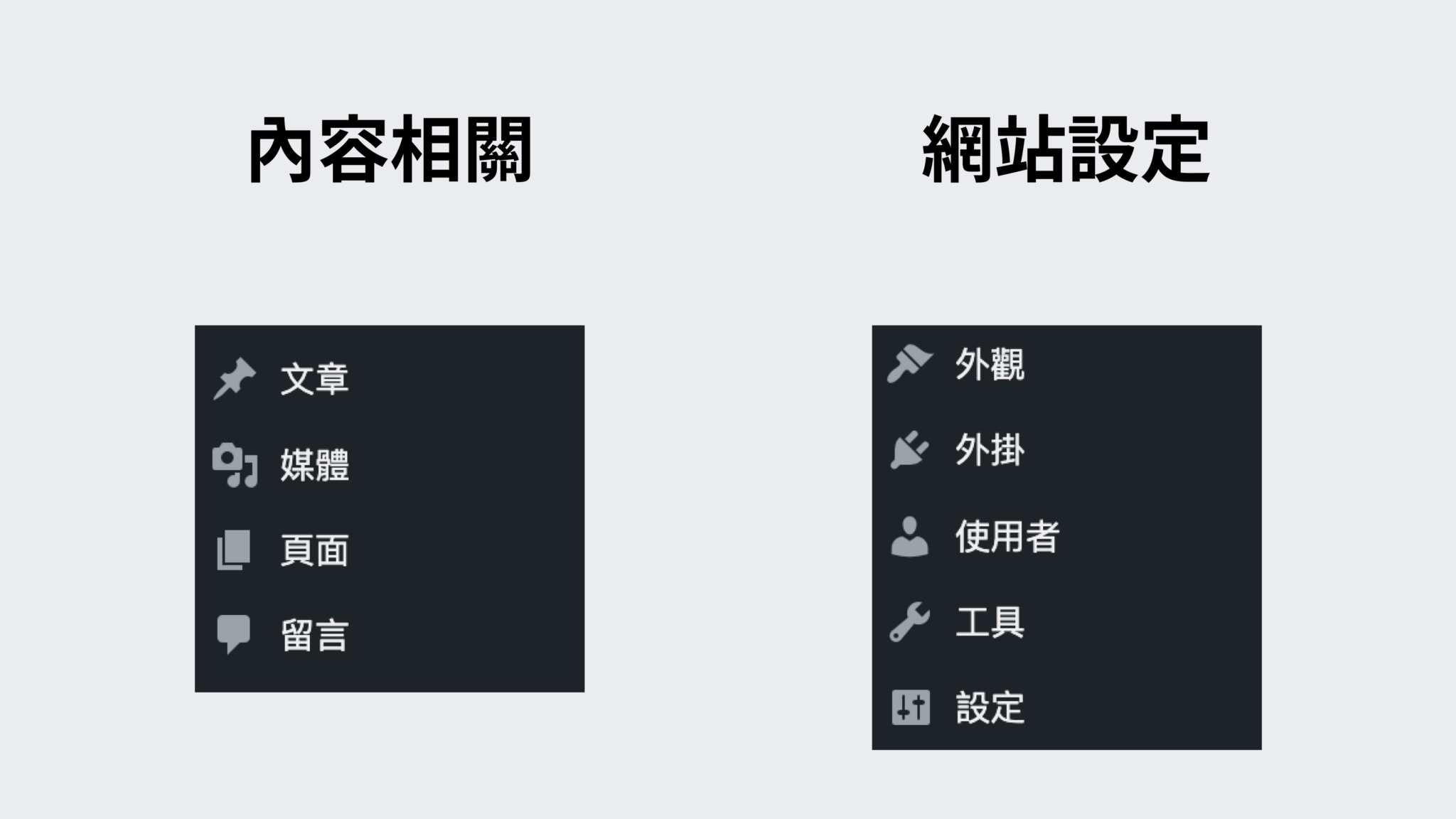
控制台
你可以在控制台首頁看到網站基本數據,包括發了多少篇文章、有多少個頁面、有多少人來到你的網站留言等等。你也可以在這裡找到 WordPress 相關的新聞,甚至是小聚的聚會時間也會顯示於此。
WordPress 主程式、所有外掛與佈景主題的更新也會放在控制台這裡,因此如果你的網站軟體需要更新,也可以進到這裡來,不過值得注意的是,每次更新都要當心相容性問題,免得網站有些功能停擺!
內容相關區域
WordPress 是個 CMS(內容管理系統),你可以很視覺化的讓你網站所有內容進行有組織的規劃。在分頁選項會儲存你所有頁面以及文章內容。而所有照片、影片、PDF 等等會儲存在媒體庫中。
更讚的是 WordPress 最初是個 部落格系統,因此 WordPress 本身就有完整內建留言系統以及會員管理系統。你可以在留言分頁管理所有使用者的留言。
網站設定區域
網站設定選項時常讓剛開始使用 WordPress 的新手感到很複雜,其實記得幾個原則,會讓你更快上手。
- 外觀:設定佈景主題、網站主要選單以及側邊欄小工具。
- 外掛:管理所有外掛程式與安裝外掛程式。
- 使用者:管理所有註冊你網站的會員、作者、編輯及管理員帳號。
- 工具:匯出及匯入所有網站內容(通常在網站搬家會用到),以及檢查網站健康狀態。
- 設定:設定網站語言、時區、是否被搜尋引擎檢索、網站網址結構等。
Summary
WordPress 原生後台其實包含著許多內容,新使用者一開始可能會覺得亂七八糟甚至感到眼花撩亂,我在新手時期也覺得,怎麼這裡也可以按那裡也可以按… 到底要去哪?!不過使用習慣後發現,他是有一個基本邏輯在的。
雖然他提供的按鈕很多,例如你可以從最上方新增文章,也可以從左側邊欄新增文章,不過就是因為他提供的使用選項很多,每個人也會發展出自己習慣的編輯方式,不限制你到底要怎麼使用這個產品。
這也是 WordPress 世界大放異彩的原因吧~